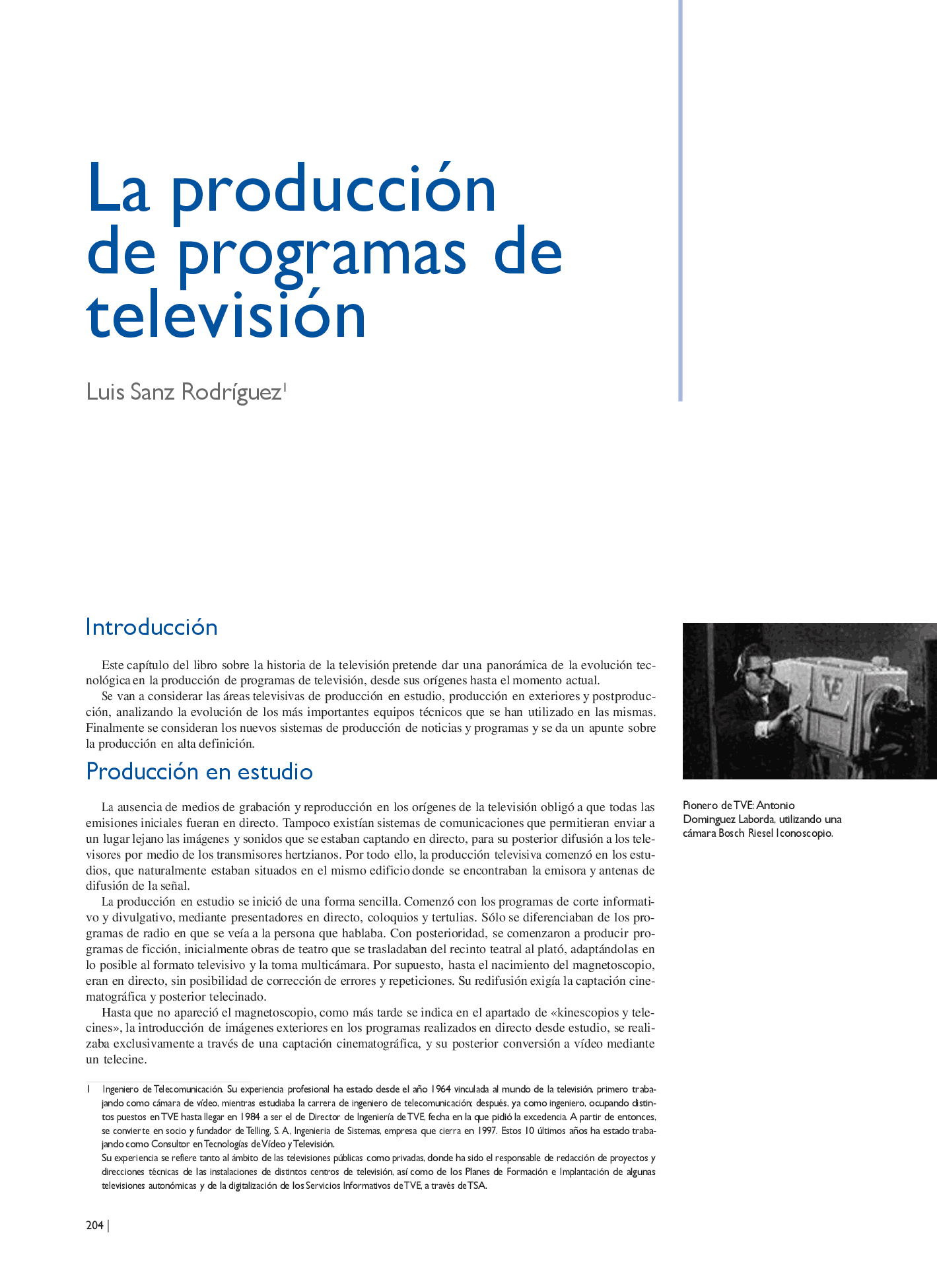Sección Introducción Transcripciones
Introducción y visión general del proyecto
Hola y bienvenidos a la Introducción al Mezclador de Animación, un ejercicio de entrenamiento presentado por Digital Tutors, un socio oficial de entrenamiento de Softimage. Mi nombre es Delano y seré su instructor mientras pasamos por el proceso de entender las formas de animar más eficientemente en XSI usando su competente mezclador de animación. Nuestro objetivo en este entrenamiento será comprender una buena base de las principales herramientas y opciones del mezclador que nos ayudarán a animar con técnicas productivas y de ahorro de tiempo. En la mayoría de los casos, cualquier producción de animación va a estar acompañada de plazos estrictos. Por lo tanto, debemos buscar formas de reutilizar la animación para múltiples personajes, especialmente para un movimiento más generalizado, como los ciclos por ejemplo. También debemos buscar formas de editar muy rápidamente la animación si se requiere alguna modificación en nuestro trabajo, y estos son sólo algunos de los temas principales que ejercitan, el mezclador de animación nos ayuda a lograr con maestría. A lo largo de este curso de formación, aprenderemos a trabajar de forma no destructiva con nuestras animaciones, a reutilizar las animaciones para múltiples personajes, a tomar animaciones únicas y mezclarlas de forma rápida y sin problemas, e incluso exploraremos la potente herramienta de capas de animación del ejercicio para realizar modificaciones en nuestras animaciones con un esfuerzo mínimo. Hemos preparado una tonelada de información emocionante para usted que sé que hará que el proceso de comprensión del mezclador de animación sea agradable. Con eso, digamos que seguimos adelante y empezamos a buscar varias formas de hacer y modificar clips de animación. Esta escena se llama Zero One, ubicada en su directorio de archivos de proyecto. De acuerdo, lo que tenemos en la escena, si nos adelantamos y pulsamos Play es sólo un ciclo de ejecución básico para nuestro personaje, y vamos a utilizarlo para crear nuestro primer clip de animación a partir de él. Así que, entrando en la lección, lo primero que quiero mencionar es que, quieres acostumbrarte a trabajar con modelos para tus clips de animación, para que puedas transportarlos fácilmente a diferentes escenas, lo que va a ser muy ideal para cualquier producción. Así que, ahora mismo, tenemos un rig, vale, atado a este tipo, y lo tengo escondido, pero si muestro las curvas e incluso las cadenas que revelarán que esto es realmente un ejercicio, sólo un rig bípedo incorporado o una guía bípeda. Muy útil para hacer un rig competente con el que entrar y empezar a animar a tus personajes, y le añadí algunas mejoras, solo por los resultados que quería conseguir de los diferentes ejemplos que vamos a usar en este proyecto, pero solo quería mencionarlo, y voy a seguir adelante y esconder las cadenas y curvas de nuevo, ya que no necesitamos verlas para esta lección. Por lo tanto, usted quiere entrar en el hábito de trabajar con los modelos, bien, porque note que va a ser capaz de tener su carpeta de mezclador almacenado debajo de esto y trabajar con sus datos muy convenientemente como resultado. Ahora, vamos a tomar básicamente el juego de teclas de caracteres que ha venido con este equipo bípedo, y utilizarlo para almacenar nuestro clip de animación. En primer lugar, vamos a nuestra barra de herramientas de anime, vamos a pulsar «Tool» en nuestro teclado, y desde allí también vamos a acceder a nuestro juego de teclas de caracteres. Así que, iremos a nuestro comando de teclas guardadas en la parte inferior, junto a nuestra tecla Set, y seguiremos adelante y encenderemos el conjunto de teclas de caracteres. Así que, una vez que esté activo, sólo queremos asegurarnos de que nuestro juego de teclas de caracteres bípedos, el juego de teclas superior en esta escena, va a ser seleccionado, para que podamos almacenar todo. Desde allí, queremos ir a la tienda de acciones, voy a arrancar este menú para que podamos ver las opciones que tenemos. Muy bien, entonces, básicamente, trabajando con esta primera sección aquí, esto nos permite almacenar las poses, y vamos a entrar en eso un poco más tarde. La segunda sección nos permite almacenar nuestros fotogramas clave y curvas de función. La siguiente sección es muy útil para almacenar expresiones y restricciones, y la última sección aquí nos permite almacenar toda la animación e incluso los parámetros que no son animados. Ahora, lo que normalmente me gusta usar es la opción de juego de teclas de caracteres, así como los parámetros animados, bien, para almacenar los clips de animación. La razón es que nos permiten mantenernos organizados con lo que almacenamos, así que con los parámetros animados, por ejemplo, si golpeamos el objeto, sólo va a almacenar lo que hemos animado, así que nos va a permitir trabajar un poco más limpio, y el conjunto de teclas de caracteres hace lo mismo, sólo va a almacenar lo que está en el conjunto de teclas de caracteres seleccionado. Por lo tanto, vamos a seguir adelante y seleccionar esta opción ahora, y ahora note que aparece una página de propiedades, y podemos hacer una serie de cosas aquí. Tenemos algunas opciones para nuestra animación original, en cuanto a copiar y cortar nuestras teclas y curvas de función e incluso rizar nuestras teclas. Me gusta poner esto como predeterminado, no tocar esta sección en absoluto, pero lo que sí quiero hacer es renombrar nuestro clip, y podemos hacerlo desde aquí. También buscaremos otra forma de hacerlo, pero podemos llamar a esto «Run to st».